Read different clock faces to the nearest 5 minutes with two difficulty levels for varied abilities.
Time is a Funny Thing
Have you ever realized that your brain will try to guess what time it is before you look at a clock?
“It’s gotta be close to midday,” you say to yourself.
*checks watch*
Essentially, we learn to develop a gut feeling of time by tuning our “internal clocks” to the rhythms of our lives. We develop a sense for a second, a minute, 5 minutes, 10 minutes, etc.
Even if your prediction is wildly off, your developed sense of time kicks into gear. And you use a physical clock to check the accuracy of your instinct.
With students, we can “reverse engineer” the development of a sense of time by first learning how to read a clock.
Practise Telling Time to the Nearest 5 Minutes
Help your students get a feeling for the time by applying the correct time to the faces of clocks!
To play, display the slides to your class. Use choral response or call on students to identify the time on analog clocks and find the matching representation.
This resource includes nine slides with five different time-matching activities for students to practise telling and writing time from analog and digital clocks to the nearest five minutes, using a.m. and p.m.
NOTE: Display Google Slides in Edit mode (instead of Present mode) to use the interactive features.
Scaffolding + Extension Tips
This drag-and-drop activity has two levels, depending on your students’ time-telling abilities:
⏰ Five minutes: times are in random 5-minute increments
⏰ Quarter hour: times are limited to :00, :15, :30, and :45 minutes past the hour
Support students who need help understanding the concepts by using the quarter hour option first. Once students are comfortable, ask them to add 5 minutes to the clocks to determine the new time and bring them up to level.
Challenge students who easily understand the concepts to add or subtract 1, 2, 3, or 4 minutes on each clock and determine the new time.
Apply 3 More Lessons through this Activity
A team of dedicated, experienced educators created this resource for students to work on in your maths groups or as a whole class.
However, check out our suggestions for using this activity to reinforce your lessons in other ways too:
🧮 Count by 5s
Use this activity to reinforce skip counting by 5s with your students. Using the clocks, have students count by 5s starting at the time listed. Encourage students to refer to a number line or desk plate if they need a reminder.
🍽️ “Think” in Times
Using the clock times as a guide, ask students what they would be doing. For example:
- What meal did you just finish?
- Are you awake or asleep?
- Are you at school or home?
- What extracurricular activities would you be doing?
- How long does that activity last?
- What if it was a.m. or p.m?
🔢 Put Times in Numerical Order
Students will use their knowledge of sequencing to put the times in the order they would occur on a clock.
Easily Prepare This Resource for Your Students
Use the dropdown icon on the Download button to choose between 2 difficulty levels of this Google Slides resource.
NOTE: Display Google Slides in Edit mode (instead of Present mode) to use the interactive features.
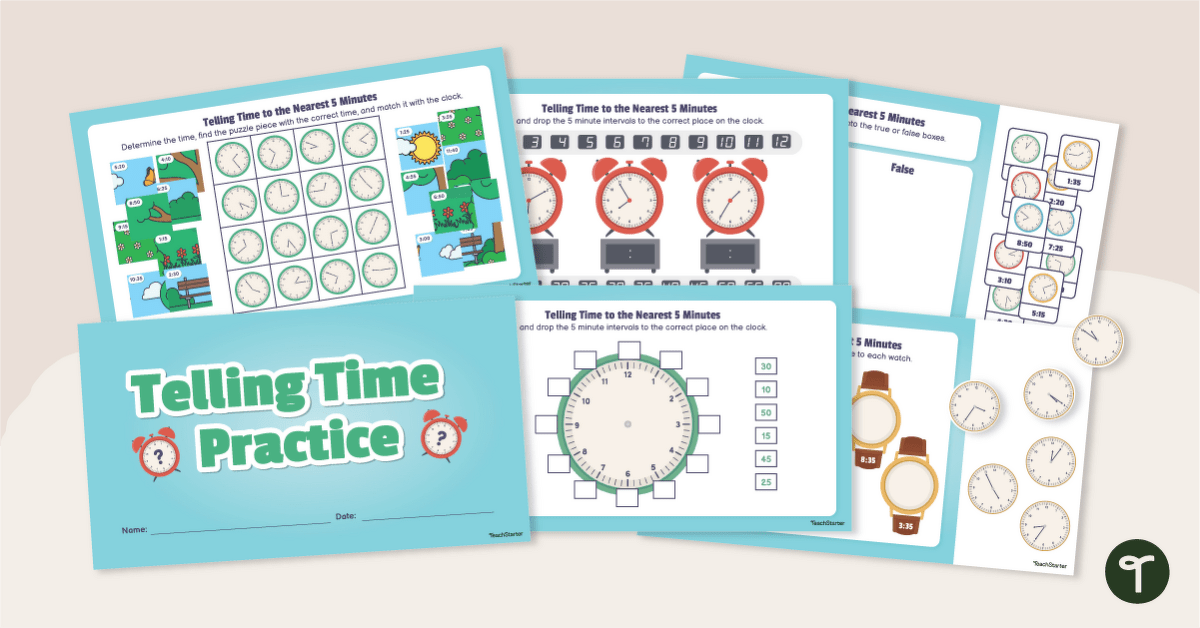

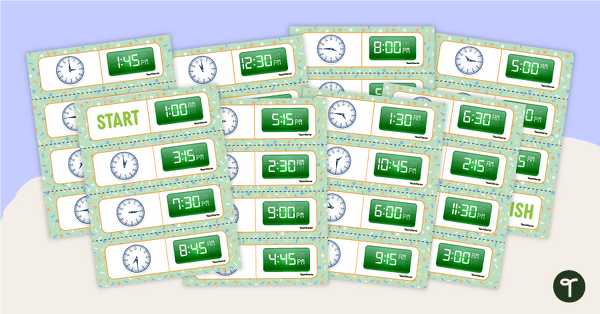
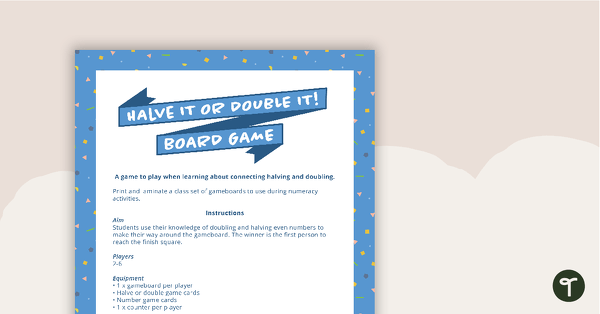
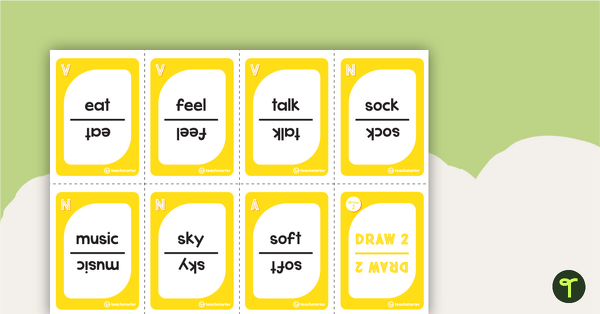
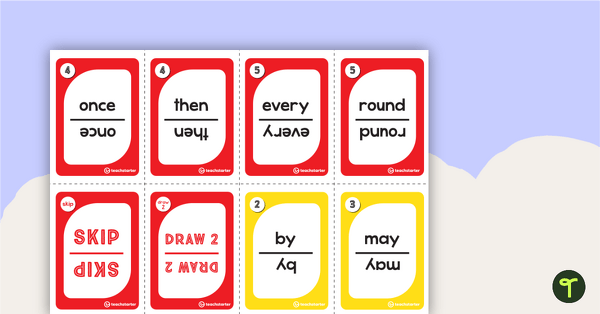
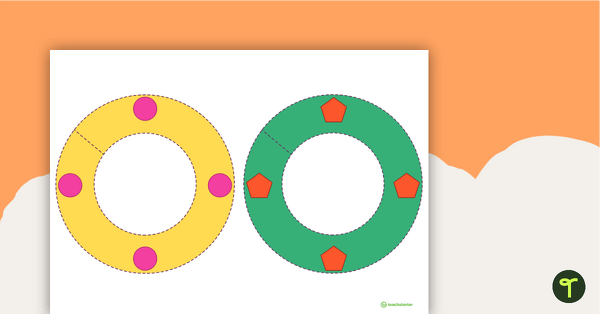
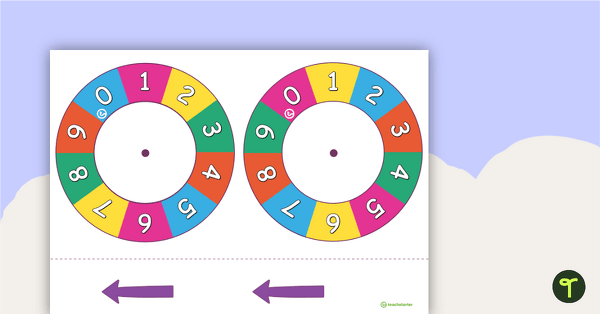
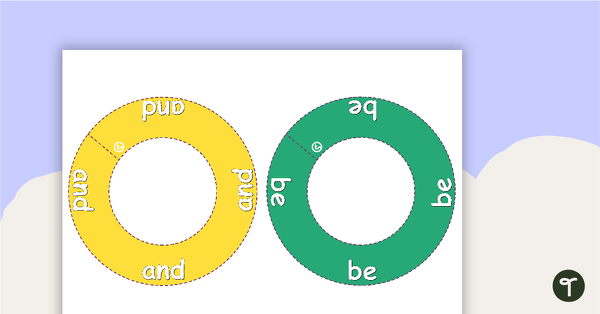
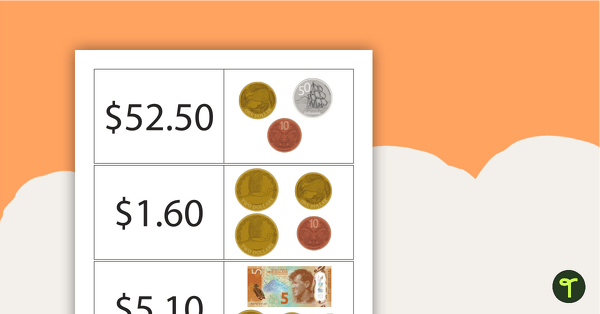
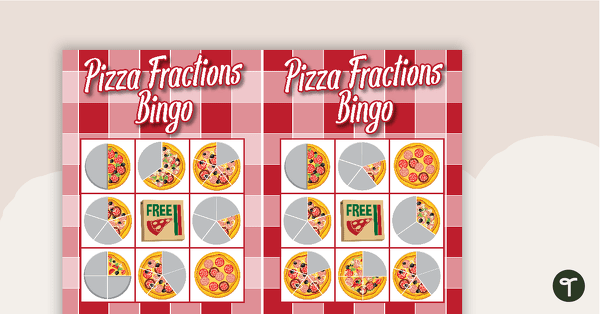
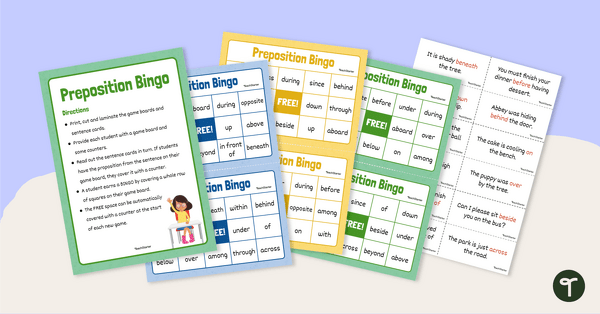
When you download your 'interactive' powerpoints/googleslides. You can't use them as interactive, when you try to drag or click on an answer it just goes to the next slide. Am I missing something?
Hi Kirya! Many of the interactive activities are completed in edit mode so that the students can drag and drop the pieces to the correct location, type in answers, use other tools, etc. Hopefully this helps! :)